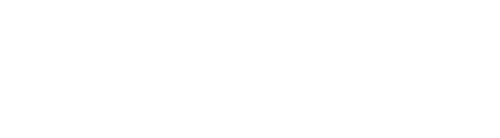How to make your favicon/browser icon on canva?
Your website is a powerful tool to showcase your business's online presence, but it's essential to pay attention to the finer details that make your site stand out. One often overlooked aspect is the browser icon, also known as a favicon. A well-designed browser icon can enhance your brand's recognition and help your website stand out in a sea of tabs. In this blog post, we'll guide you through the process of creating browser icons using Canva, a user-friendly graphic design tool.
Watch the video
If you want to see this tip in action, check out the YouTube video below 👇
Why Bother with a Browser Icon?
Before we dive into the how, let's address the why. Browser icons serve several important purposes:
Branding: A well-crafted browser icon can help reinforce your brand identity. It's an extension of your brand logo and a small but powerful visual representation.
User Experience: Browser icons improve user experience by making it easier for visitors to identify your website when multiple tabs are open. This helps increase the likelihood of returning visitors.
Professionalism: A professional-looking favicon signals to your audience that you pay attention to the details and are committed to providing quality content.
Now that we understand the significance of browser icons, let's move on to creating one using Canva.
Creating a Browser Icon with Canva
Canva is a popular graphic design tool known for its ease of use. Here's a step-by-step guide on how to create a browser icon:
1. Sign in to Canva:
If you don't already have an account, create one for free at canva.com.
2. Choose a Template:
In Canva, you'll find a wide range of templates for various design projects. To create a browser icon, select the "Custom Size" option and set it to 150 x 150 px. This square dimension ensures your icon will display correctly across different browsers. Squarespace recommends that you size them between 100px x 100px and 300px x 300px.
3. Design Your Icon:
Now comes the creative part. You can design your icon from scratch, from your logo or use Canva's extensive library of elements. Keep in mind that your icon should be simple and easily recognisable, as it will be displayed at a small size. For this example, I have taken one of Canva’s logo templates and will be using the B and crown for my icon.
4. Add Text (Optional):
If your brand includes text or a tagline, you can add it to your icon. Ensure that the text is legible even at small sizes.
5. Download Your Icon:
Once you're satisfied with your design, click the "Download" button in the top right corner. Select the "PNG" format, which is the most widely supported for browser icons.
6. Upload Your Icon:
Next, access your Squarespace account and navigate to the "Settings" section. Click "Favicon" and upload your icon as your site's logo.
7. Check the Display:
After uploading, refresh your website to see how the browser icon appears. Make sure it looks good at different sizes and resolutions.
Tips for Designing an Effective Browser Icon:
Keep it Simple: Complexity doesn't work well in small icons. Stick to simple shapes, symbols, or letters.
Use Your Brand Colours: Incorporate your brand's colour palette to maintain consistency.
Test on Different Devices: Check how your icon appears on both desktop and mobile devices to ensure it remains clear and appealing.
Stay On-Brand: Your browser icon should be an extension of your brand, so ensure it aligns with your brand identity.
Conclusion
Creating a browser icon with Canva is a straightforward process that can significantly enhance your website's aesthetics and user experience. By following the steps outlined in this guide and keeping your design in line with your brand identity, you'll have an attractive, professional browser icon that sets your website apart from the rest. Don't underestimate the power of this small but impactful detail in your online branding.