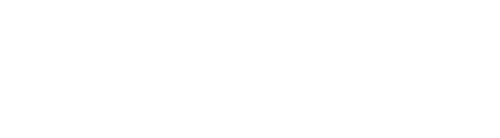A Guide to Embedding Social Media Feeds
Social media has become an integral part of our lives, and integrating your social media presence with your Squarespace website is a powerful way to engage visitors and promote your online presence. In this article, we’ll walk you through the steps to seamlessly embed social media feeds on your Squarespace website.
Why Embed Social Media Feeds?
1. Boost Engagement: Dynamic and real-time content from your social media profiles can captivate your website visitors, encouraging them to explore more and stay longer on your site.
2. Showcase User-Generated Content: Displaying user-generated content, such as customer reviews and social media posts, builds trust and authenticity around your brand or products.
3. Save Time: Embedding feeds automates content updates, saving you the hassle of manually updating your website with the latest social media posts.
Here’s How to Embed Social Media Feeds on Squarespace:
Step 1: Choose Your Social Media Platform
Select the social media platform from which you want to embed a feed. Popular choices include Instagram, Twitter, Facebook, and Pinterest.
Step 2: Generate an Embed Code
Each social media platform offers different methods for generating an embed code. Typically, you’ll find this option in your account settings or by clicking on the post you want to embed. Look for “Embed,” “Embed Code,” or “Share” options.
Step 3: Copy the Embed Code
Once you’ve generated the embed code, copy it to your clipboard. It will look like a block of HTML or JavaScript code.
Step 4: Access Your Squarespace Website
Log in to your Squarespace account and navigate to the page where you want to embed the social media feed.
Step 5: Add a Code Block
In Squarespace, you can embed custom code using a Code Block. To do this:
Click on the area of your page where you want to add the social media feed.
Select the “+” icon to add a new content block.
Choose “Code” under “More.”
Step 6: Paste the Embed Code
In the Code Block, paste the embed code you copied earlier.
Step 7: Adjust Settings (Optional)
You can customize the display of your social media feed by adjusting the Code Block settings. For example, you can specify the width and height of the feed, set its alignment, or configure how it appears on different devices.
Step 8: Save and Preview
After making any necessary adjustments, click “Apply” or “Save.” You can then preview your page to see how the embedded social media feed looks.
Step 9: Publish Your Page
Once you’re satisfied with the appearance of the embedded feed, click “Publish” to make it live on your Squarespace website.
Additional Tips:
Regularly update your embedded social media feeds to keep your website content fresh and engaging.
Consider embedding feeds that are relevant to your website’s content and purpose. For instance, if you have an online store, showcasing Instagram posts of happy customers using your products can boost sales.
Experiment with the design and placement of your embedded feeds to find the most visually appealing and user-friendly presentation.