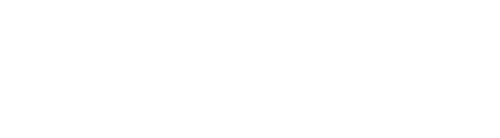How to remove a background on any image on canva
Knowing how to remove a background of images can elevate your designs to the next level. In this blog post, we'll explore a step-by-step guide on how to seamlessly remove backgrounds from any image using Canva.
Watch the video
If you want to see saved sections in action, check out the YouTube video below 👇
Step 1: Sign in to Canva and Open Your Design:
Begin by signing in to your Canva account. If you don't have one, you can easily create a free account. Once logged in, open the design where you want to remove the background or start a new project.
Step 2: Upload Your Image:
Click on the "Uploads" tab on the left sidebar and select the "Upload an image or video" option. Choose the image you want to work on from your computer and upload it to Canva.
Step 3: Choose "Edit Image" and "Background Remover":
Navigate to the "Edit Image" tab on the toolbar, and you'll find the "Background Remover" option. Click on it to initiate the background removal process.
Step 4: Canva's Automatic Background Remover:
Canva's powerful automatic background remover will analyse your image and attempt to remove the background intelligently. In most cases, this feature works remarkably well, providing a quick and hassle-free solution.
Step 5: Use the Eraser and Restore Tools:
The manual editing mode allows you to use the eraser tool to remove unwanted areas or the restore tool to bring back parts of the original background. Adjust the brush size to fine-tune your edits.
Step 6 : Download Your Edited Image:
Once you're satisfied with the background removal, click the "Done" button. Now, you can download your edited image by selecting the "Download" option in the top right corner of the screen or start using your image on various assets.